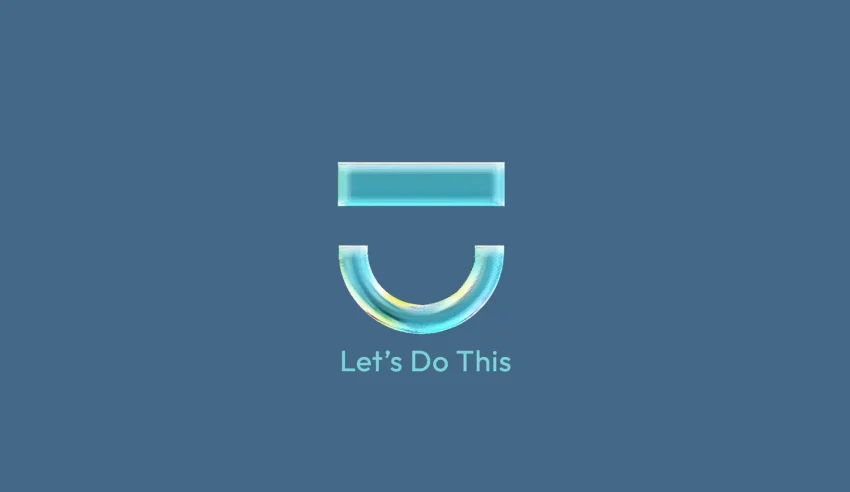Adding a banner to your website can be a great way to promote important information, highlight special offers, or simply enhance your site’s aesthetic. If your website is hosted with Web Host Pro, you can follow these simple steps to add a banner to your site. Please note that while the steps provided are general guidelines, the specific process may vary slightly depending on the website builder or content management system (CMS) you’re using, such as WordPress, Joomla, or a custom HTML/CSS setup.
Step 1: Access Your Website’s Admin Panel
- For CMS like WordPress or Joomla: Log in to your admin dashboard. Typically, you can access this by going to your website’s URL, followed by
/wp-adminfor WordPress or/administratorfor Joomla. - For Custom HTML/CSS Sites: Use an FTP client to access your website’s files. Tools like CyberDuck can be used to connect to your server using the credentials provided by Web Host Pro.
<p><a href="https://webhostpro.com/"><img src="https://hotlink.webhost.pro/banners/cloud/728x90.webp" alt="Web Host Pro" width="728" height="90"/></a></p>Step 2: Choose the Location for Your Banner
Decide where you want the banner to appear on your site. Common locations include the header, just above or below the navigation menu, or within the body of your homepage.
Step 3: Prepare Your Banner
- Create or Select Your Banner: Ensure your banner is designed to fit the space you’ve chosen. Consider the dimensions and the file size. For the web, it’s best to use JPEG, PNG, or GIF formats.
- Optimize for Web: Use tools like Adobe Photoshop or online services to compress your image without losing quality. This ensures your banner loads quickly for all users.
Step 4: Upload and Add Your Banner
- For WordPress: Go to the ‘Appearance’ section, then ‘Widgets’. Drag a ‘Custom HTML’ or ‘Image’ widget to the desired area and upload your banner. Alternatively, use a page builder if your theme supports it.
- For Joomla: Navigate to ‘Extensions’ > ‘Modules’. Create a new module, select the ‘Custom HTML’ type, and upload your banner image. Assign the module to a position where you want the banner to appear.
- For Custom HTML/CSS Sites: Upload your banner image to your server using FTP. Insert the image into your HTML code at the desired location with
<img src="path/to/your/banner.jpg" alt="Banner Description">. Use CSS to style and position the banner as needed.
Step 5: Test Your Banner
Once you’ve added your banner, visit your website to see how it looks. Check it on different devices and browsers to ensure it’s displayed correctly and is responsive. You can access our banners here:
Step 6: Make Adjustments as Necessary
If the banner doesn’t look as expected, return to your admin panel or HTML/CSS files to make adjustments. This might involve resizing the image, changing its position, or tweaking the surrounding elements for better integration.
Tips:
- Use Responsive Design: Ensure your banner looks good on all devices by using responsive design techniques or selecting a responsive module/widget in your CMS.
- Monitor Performance: Keep an eye on your website’s loading time after adding the banner. If it significantly slows down your site, consider optimizing the image further.
- A/B Testing: If possible, use A/B testing to see which banner design or placement gets more engagement from your visitors.
Adding a banner to your website with Web Host Pro should be a straightforward process, but if you encounter any issues, don’t hesitate to reach out to their support team for assistance. They’re there to help ensure your website looks and performs its best.